Bước 1: Kiểm tra trang web hiện tại (Audits)
Bước đầu tiên này có 2 công dụng chính
- Làm thước đo cho các thay đổi đã áp dụng
- Gợi ý những thay đổi nào thực sự ảnh hưởng nhiều tới tốc độ
Trong bài này tác giả sẽ sử dụng trang https://glitch.com/edit/#!/tony?path=server.js:1:0 để làm demo

Xác định baseline
Mở Chrome DevTools, chuyển qua tab Audits, nó có thể bị ẩn sau nút More Panels, có hình cái hải đăng

Thiết đặt như hình trên, sau đó click Run Audits, đợi nó chạy một tí sẽ có 1 cái report performance của site

Nếu thấy bất kỳ lỗi nào trên report, thử chạy trong 1 tab ẩn danh mới

Đọc hiểu report
Cái số ở trên cùng là thang điểm tổng hợp, càng cao càng tốt

Ở mục Metrics cho kết quả các cách đánh giá, ví dụ như First Contentful Paint cho biết thời gian khi màn hình bắt đầu xuất hiện nội dung cho user, một milestone quan trọng để làm hài lòng user, First CPU Idle là thời điểm mà user có thể tương tác với site như click hay input gì đó, lúc này CPU của user đã có có thể xử lý yêu cầu
Hover lên mỗi metric để hiển thị phần description của nó, và click Learn More để đọc document.

Bên dưới Metric là một số hình screenshoot trên từng thời gian khác nhau

Opportunities sẽ đưa ra những tips để improve page load


Diagnostics cung cấp thêm thông tin các nhân tố tác động lên tốc độ load

Passed Audits là những điều trang hiện tại làm tốt

Bước 2: Thử nghiệm
Trong mục Oppourtunities của audit report cung cấp gợi ý để improve performance, chúng ta sẽ làm theo những gợi ý này
Bật text compression
Top trong những điều có thể làm để improve, reduce, compress kích thước của file xuống trước khi send, giống như chúng ta zip file lại trước khi quăng vô email
Check cái file dạng text này trong tab Network

Click use large request rows  để hiển thị nhiều thông tin hơn.
để hiển thị nhiều thông tin hơn.

Tren cột Size sẽ có 2 giá trị. Giá trị ở trên là kích thước download, bên dưới là kích thước đã giải nén, nếu 2 giá trị này bằng nhau thì hiển nhiên là resource đó chưa compress trước khi gởi.
Xem giá trị của content-encoding trong HTTP header cũng sẽ biết được resource này đã compress chưa

Như file bundle.js chúng ta không thấy content-encoding trong Response Headers, nghĩa là file chưa compress, thường giá compress cho nó sẽ là gzip, deflate, hay br. Xem thêm về các kiểu compress này
Giải thích đủ rồi giờ ta đi compress thôi. Mở trang ví dụ của tác giả ra
File server.js

Thêm đoạn code sau vào server.js. Dùng app.use(compression()) trước app.use(express.static('build'))
const fs = require('fs');
const compression = require('compression');
app.use(compression());
app.use(express.static('build'));Đợi Glitch deploy một tí. Quay lại trang demo và reload.

File bundle.js lúc này đã compress

Chúng ta quay lại tab Audits để đánh giá kết quả, click Perform an audit, dùng các thiết đặt như trước, rồi chạy Run Audit

Giảm kích thước ảnh
Nếu user đang xài điện thoại có kích thước màn hình chỉ 500px chiều ngang thì việc load một cái hình rộng 1500px là ko thông minh lắm.
Trên trang report, click Properly size images để xem những hình nào nên resize, ví dụ bên dưới có 4 hình có thể tối ưu

Tốt nhất
- Resize lại toàn bộ ảnh trong lúc build
- Tạo nhiều kích thước file khác nhau trong lúc build và sử dụng
srcsetcủa thẻimg, như vậy lúc hiển thị, trình duyệt sẽ đảm nhiệm chọn file nào để phù hợp với thiết bị đang xem. Xem thêm - Sử dụng image CDN để tự động thay đổi kích thước của hình khi request
- Xem thêm một số gợi ý này
Bỏ hết những resource nào block việc render
render-blocking resource là những file javascript hoặc CSS báo với trình duyệt rằng tụi tao file được load xong xui thì mày hả render nội dung trang web.
Trước tiên tìm xem những resource nào có thể được load mà ko cần chạy lúc page load.
- Click Eliminate render-blocking resources để xem các resources, ví dụ ở đây là
lodash.jsvàjquery.js - Ấn Control+Shift+P để mở Command Menu, gõ vào
Coveragesau đó chọnShow Coverage

Một tab mới Coverage sẽ mở ra

- Click Reload. Trong tab Coverage sẽ cung cấp thông tin tổng quát về việc các đoạn code trong
bundle.js,jquery.js,lodash.jstrong lúc page load thì nó sẽ được sử dụng bao nhiêu. Kết quả bên dưới cho thấy có 76% code jQuery và 30% của Lodash ko được sử dụng

- Click vào
jQuery. DevTools sẽ mở ra tab Source Panel, những đoạn code nào chạy lúc page sẽ có màu xanh, màu đỏ là phần code không chạy
Để xem chuyện gì sẽ xảy ra nếu ta không load jQuery và Lodash
- Mở tab Network
- Ấn Control+Shift+P
- Nhập
blockingsau đó chọnShow Request Blocking

- Click
Add pattern , nhập
, nhập /libs/*sau đóEnterđể confirm - Reload lại trang. File jQuery và Lodash sẽ được đánh dấu đỏ vì chúng ta ko load nó
Xem thử kết quả trên Audit khi chúng ta xóa hẳn 2 file này

Hạn chế tối đa các xử lý ở main threat
Main threat là thời điểm mà trình duyệt xử lý trước tiên để hiển thị nội dung trang, chẳng hạn như parsing, executing HTML, CSS, Javascript.
Mục tiêu ta sẽ dùng Performance panel để analyze những xử lý gì đang xảy ra ở main threat, tìm cách để defer hoặc bỏ hẳn
- Click Performance tab
- Chọn Capture Settings

- Thiết đặt Network ở Slow 3G và CPU xuống 6x slowdown để giả lập trang web được load ở nơi mạng chậm rì và thiết bị cùi mía.
- Click Reload



Expand mục User Timing, dựa trên kết quả này để đánh giá, ở đây site Tony này đăng chạy React Development mode nên tiêu tốn khá nhiều thời gian

Expand mục Main, kéo xuống ở dưới cùng, do đang xử dụng framework nên những gì xảy ra ở trên thuộc về framework chúng ta sẽ không can thiệp gì được. Kết quả bên dưới cho thấy hàm App gọi khá nhiều lần đến mineBitcoin

Mở mục Bottom-Up để xem nhưng xử lý nào tiêu tốn nhiều thời gian nhất

Cột Self Time hiển thị bao nhiều thời gian cho việc thực thi function. Ví dụ trên cho thấy 57% thời gian tiêu tốn ở main threat là chon function maineBitcoin
Thay đổi một tí trong source code, chuyển qua mode production, xóa hàm mineBitcoin rồi chạy lại xem kết quả

Tổng kết
- Luôn bắt đầu với Audit, xác lập baseline trước khi thực hiện tối ưu
- Mỗi lần thay đổi một thứ thôi, sau đó chạy lại Audit để ghi nhận kết quả của thay đổi

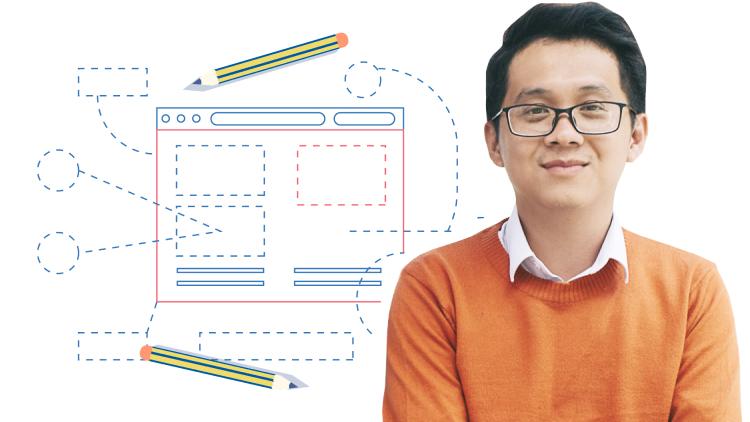

Initializing...